Crtanje uz pomoć računara i izrada prezentacije
Crtanje uz pomoć računara
| Sajt: | Digitalna škola |
| Kurs: | Техничко и информатичко образовање 7 |
| Knjiga: | Crtanje uz pomoć računara i izrada prezentacije |
| Štampao/la: | Korisnik u ulozi gosta |
| Datum: | Tuesday, 4. November 2025., 01:54 |
1. Crtanje uz pomoć računara
Kako se vrši konstrukcija mašinskog dela?
Uz pomoć alatke Rectangle nacrtati pravougaonik, postaviti pokazivač miša u koordinatni početak i prosto razvući pravougaonik između crvene i zelene ose.
Uz pomoć alatke ARC, zaobliti vrhove našeg pravougaonika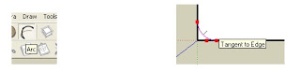
Selektovati višak linija i obrisati ih
Uz pomoć alatke Circle, nacrtati otvore
Uz pomoć alatke, prebaciti crtež u izometriju
Izabrati opciju Pusch/Pull
Označiti deo koji želimo izvući, tako da dobije tačkice po sebi, a zatim izvući željeni deo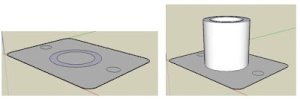
Označiti naš zaobljeni pravougaonik, a potom ga izvući.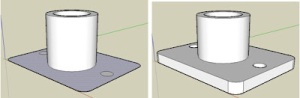
-Kakva podešavanja je potrebno izvršiti da bi uradili kotiranje našeg dela?
U opciji Window izabrati opciju Model Info, a potom Units i izabrati sledeće opcije: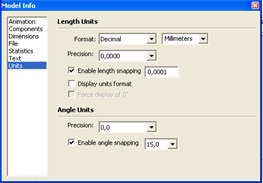
U opciji Window izabrati opciju Model Info, a potom Dimensions i izabrati sledeće opcije: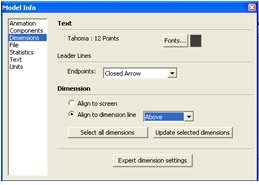
-Kako se vrši kotiranje?
Izabrati alat za kotiranje i potom iskotirati:
-Kako se radi presek?
Presek se radi tako što se izabere alat Section Plane i postavi se presečna ravan na željeno mesto i klikne levim tasterom miša.

-Kako pamtimo crtež?
Iz menija File izaberemo opciju Save As.
- Kako vršimo štampanje crteža?
Iz menija File izaberemo opciju Print.
2. Izrada prezentacije
Prezentacija je metod predstavljanja neke ideje ili dela u tekstualnom, grafičkom i zvučnom obliku.
Power Point je program iz paketa microsoft Office za kancelarijsko poslovanje pomoću kojeg se mogu praviti prezentacije.
Prilikom izrade prezentacije treba voditi računa o ciljnoj grupi kome je namenjena, slike koje se koriste trebaju biti primerene, trebaju biti istaknute ključne informacije, vizuelni i zvučni efekti moraju biti pažljivo odabrani, tekst i slike pozadine moraju biti usklađene tj. moraju ostaviti lep estetski utisak.
Svaka prezentacija se sastoji od slajdova koji se smenjuju jedni za drugim.
Program Power Point se pokreće preko ikonice na Desktopu ili iz menija Start.
Izgled prozora programa microsoft PowerPoint
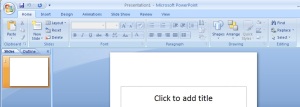
Radna površina PowerPoint-a je uređena u klasičnom maniru programa orijentisanih na dokumente, a program ne postavlja specijalne uslove za svoj rad u odnosu na druge Office programe. U gornjem delu prozora programa nalazi se Command Bar sa menijem i dva toolbar-a Neki toolbarovi se pojavljuju i u dnu prozora ili u plivajućem obliku kada se pokrene neka alatka. Centralno mesto na radnoj površini PowerPoint -a zauzima prostor u kome se uređuje sadržaj prezentacije. Izgled tog prostora se menja po principu tzv. pogleda (views), koji se mogu menjati da bi se lakše izvodili određeni zahvati.
Novi slajd ubacujemo na sledeći način:
Iz opcije Insert ( windows Office 2003) biramo opciju New Slide ili kod windows Office 2007 iz opcije Home biramo opciju New Slide.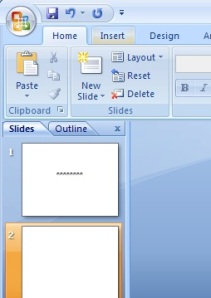
Iz opcije Slide layout izaberemo tip slajda u zavisnosti da li želimo ubacivati tekst, slike ili ostalo.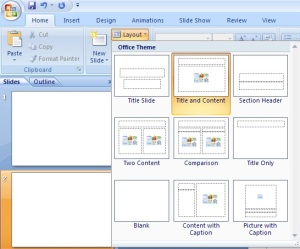
U mesta predviđena za tekst, ubacujemo tekst, a na mesta predviđena za slike ubacujemo slike uz pomoć opcije Insrt Clip Art ili Insert Picture, a potom formiramo veličinu fonta i veličinu slike.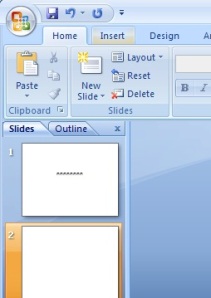
Ulepšavanje slajda se vrši u opciji Design. Nudi nam se izbor gotovih primera dizajniranog slajda, a potom mi u opciji Color možemo da biramo boju, a boju pozadine u opciji Beckground Styles.
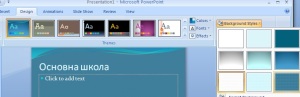
Efekti animacije se dodaju u opciji Animations. U opciji Animations nam se već nude načini na koje će se naš tekst ili slika pojavljivati u našem slajdu koji su obično praćeni i određenim zvukom.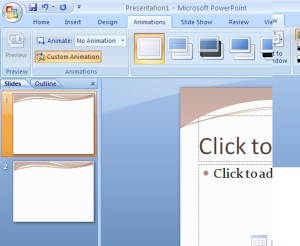
Takođe u opciji Custom Animation imamo veliki izbor mogućnosti ubacivanja raznih efekata, kao i izbora trenutka i brzine kad će se koji tekst ili slika početi ubacivati.
Animacije se postavljaju na dva načina. Najbrže je da se odabere neka animacija celog slajda u ponudi Task Pane listekoja se dobija komandom menija Slide Show / Animation Schemes. Nije dobro animirati čitav slajd. Preporučuje se puni izbor i detaljna kontrola animacije samo pojedinih delova slajda, što se može pripremiti u Animation Task Pane-u Custom Animation. Označi se element koji se želi animirati (okvir teksta ili slika), pa se otvori lista Add Effect. Pojaviće se meni sa četiri grupe animacija: Entrance (ulaz), Emphasis (naglašavanje), Exit (izlaz) Motion Paths (putanje kretanja). Svaka opcija se dalje grana u izbor nekoliko najčešćih, dok stavke More Effects otvaraju bogate palete predložaka animacije, podeljenih u različite grupe efektnosti. Kada se odabere tip, pojaviće se nekoliko kontrola ponašanja animacije. Najpre treba odabrati kada se ona startuje: u listi Start postoje opcije On Click Start (kreće samo na klik mišem ili na pritisak na Enter ili Space na tastaturi, kao kad se inače menja slajd), With Previous (zajedno sa prethodnim prikazanim sadržajem) ili After Previous (posle prikazanog sadržaja, recimo nakon prethodne animacije).
Najefektnija je animacija teza u jednom okviru teksta, koje nailaze jedna po jedna onako kako se bude govorilo o njoj. Tako će izlaganje dobiti na dinamici, uz povećanu pažnju slušalaca. Da bi se izveo ovaj efekat označi se ceo okvir teksta, pa se upotrebi npr. efekat Entrance / Fly In / From Left / Very Fast. Treba odmah proveriti kako funkcioniše ovaj efekat klikom na kontrolu Slide Show: videće se slajd sa naslovom, ali bez teksta. Svakim pritiskom na taster backspace u slajd će ući po jedan red teksta, dok će ostali čekati da se o stavci kaže šta je predviđeno, pa će se onda pozvati sledeća. Dobar ukus nalaže da naslov slajda mora biti nedodirljiv za animaciju.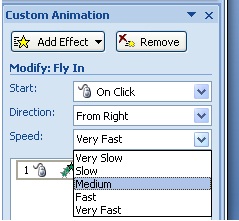
Neke od preporuka kojih se treba pridržavati pri pripremanju sadržaja prezentacije su:broj slajdova ne sme biti veliki, ako je predavanje duže slajdova sme imati najviše dvadeset ne računajući naslovne slajdove, slajdova sme da bude više nego minuta samo ako dužina izlaganja ne prelazi više od deset minuta. Scenario prezentacije je posao kojim se treba baviti pre početka pravljenja prezentaci
Tekst u prezentaciji
Naslov prezentacije treba da je kratak i efektan, a u podnaslovu može da stoji neki slogan ili ime autora. Prezentacija se može tako napraviti da i drugi slajd bude naslovni, a u njemu se mogu navesti neke generalije o predavaču ili dodatno najaviti tema predavanja.
Bilo bi dobro da okvir teksta ne sadrži više od šest do osam redova. Ako je potrebno više, bolje je da se takav sadržaj podeli na više slajdova. Drugi način je u korišćenju slajda sa dve kolone. Ako se pređu gabariti teksta u okviru, program će pomoći tako što će se font teksta automatski smanjiti tako da svi redovi uredno stanu u okvir.
Grafički elementi
Najlakši način da se aplicira slika je da se najpre pripremi optimalni oblik slajda. Unese se novi slajd, pa u Task Pane-u Slide Layout treba obratiti pažnju na grupu Text and Content Layout. Ako se želi da na slajdu stoji samo slika potrebna je grupa Content Layout. Za primer, odabrati oblik Title, Text and Content. Ako izgled nije zadovoljavajući, naknadne promene su moguće čak i nakon unosa slike i teksta. U okviru slike pojaviće se grupa od šest tastera nalik onima u toolbar-u i tekst Click icon to add content.
Uloga opcija Insert Clip Art i Insert Picture je sledeća:
Clip Art je kolekcija vektorskih sličica koje se dobijaju uz Office.
Unos slike sa diska obavlja se dijalogom Insert Picture, gde se podrazumeva da najpre treba naći lokaciju slike. Klik na taster Insert smestiće odabranu sliku u okvir tako da najveća dimenzija ne premaši njegove granice. Najbolje je da se slika optimalno pripremi u spoljnom programu, a potom se snimi tako da datoteka bude što manja. Time će se maksimalno rasteretiti gabarit prezentacije i performanse programa. Slika na slajd se može ubaciti i direktno, bez prethodnog izbora optimalnog oblika i rasporeda okvira. U tom slučaju program će pokušati da promeni oblik slajda, zavisno od toga da li na slajdu već postoji neki tekst ili ne: ako teksta nema, biće odabran oblik Title and content. Ako tekst postoji, biće to Title, Text and Content . Slika može biti postavljena delimično ili potpuno van površine slajda. Ako je postavljena delimično, pri emitovanju će se videti samo unutrašnji deo. Ako je slika van slajda, neće se videti kada se pusti slide show. Svrha ovakvog pristupa može biti različita: možda se želi napraviti neki specijalni efekat, a možda je dobro proveriti koja od ubačenih slika najbolje odgovara zadatom slajdu.
Slajdovi prezentacije se mogu videti u prozoru Layout, u pogledu Slides. Ako se povuče granična linija između dva prozora udesno, pogled će se uvećati. Ipak, tako se može videti samo nekoliko slajdova. Zato treba preći u namenski pogled Slide Sorter View, klikom na taster u donjem desnom uglu prozora ili komandom menija View / Slide Sorter.
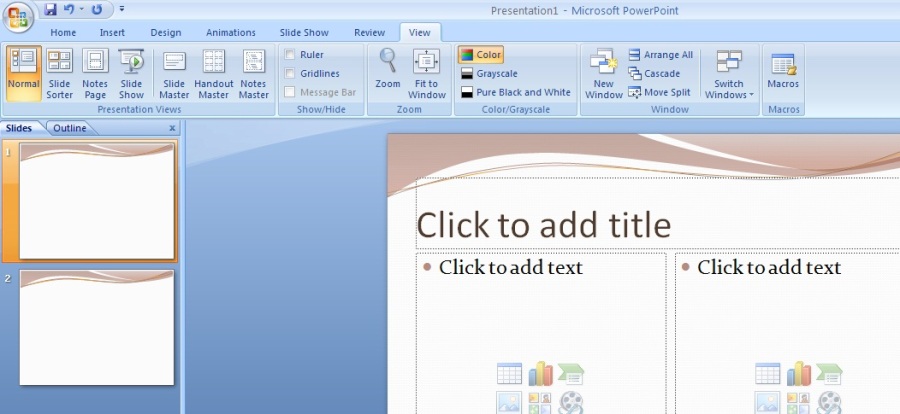
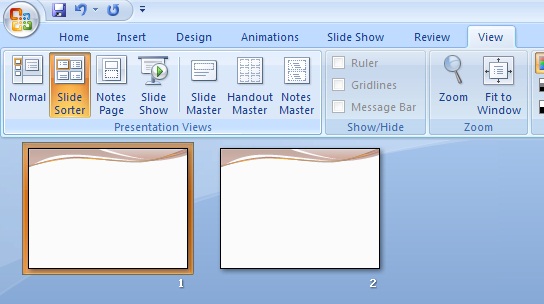
Prezentacija se startuje iz menija Slide Show, View Show ili tasterom F5.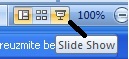
Prezentacija se zaustavlja komandom End Show ili pritiskom na dugme Esc.